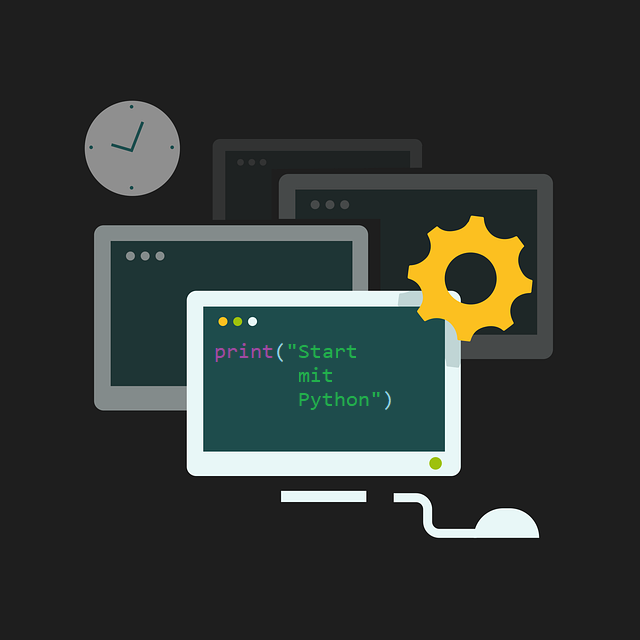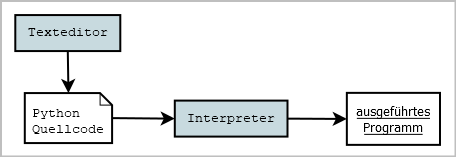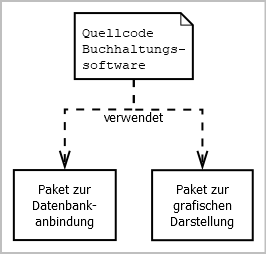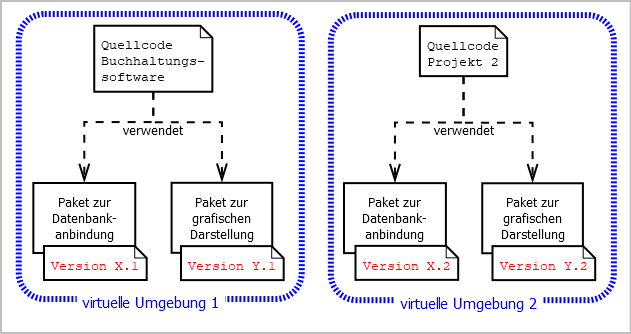In diesem zweiten Teil meines Beitrages möchte ich auf die konkreten Schritte im Rahmen meiner Anleitung für den Start mit Python unter Windows eingehen.
Meinen zweiten Teil der Anleitung habe ich deswegen wie folgt gegliedert:
Im ersten Teil (zurück zu Teil 1) habe ich bereits beschrieben, welche Werkzeuge wir grundsätzlich benötigen und welche Konzepte zugrunde liegen. Mit diesem Wissen im Hinterkopf können wir uns nun auf die konkrete Umsetzung konzentrieren. Diese möchte ich in den folgenden Abschnitten Schritt für Schritt darstellen.
Installation der Anaconda Distribution unter Windows
Beginnen wir mit der Installation der Python Distribution, und somit auch des benötigten Interpreters. Zu aller erst müssen wir die Distribution von der Herausgeberseite herunterladen. Der Download des Installers kann hier gestartet werden:
https://www.anaconda.com/products/individual
Das nach Auswahl des Download Buttons auftauchende Formular für den Newsletter kann, muss aber nicht, befüllt werden.
Nachdem der Download abgeschlossen ist, könnt ihr den Installer ausführen. Dies öffnet den Startdialog zur Installation:
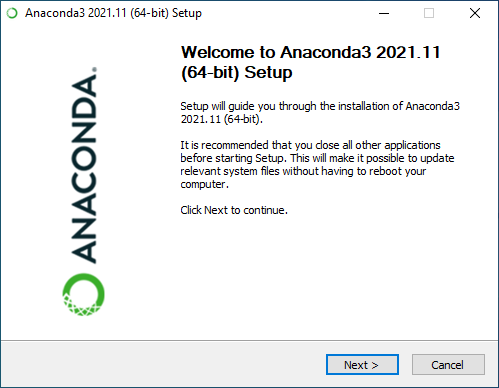
Mit einem Klick auf Next gelangt ihr zu den Lizenzbedingungen. Dieses solltet ihr vollständig lesen. Seid ihr einverstanden, so erklärt ihr dies mit einem Klick auf ‚I Agree‘ und weiter geht’s.
Im Folgedialog wählt ihr aus, ob Anaconda nur für den aktuell eingeloggten Benutzer oder für alle Nutzer des Systems installiert werden soll. Ich empfehle die Installation für alle Nutzer.
Nachdem ihr das entschieden habt, müsst ihr noch bestätigen, dass der Installer seine Software systemweit installieren darf, und auswählen, unter welchem Pfad die Distribution installiert wird. Auch hier empfehle ich, den vorgeschlagenen Standardpfad zu verwenden.
Im folgenden Dialog ‚Advanced Installation Options‘ solltet ihr beide Optionen auswählen. Also das Setzen der Pfadvariable (PATH environment) und das Setzen von Anaconda3 als die Python Umgebung für das System. Ersteres hat zu Folge, dass Windows automatisch die ausführbaren Dateien der Distribution findet, ohne jedes Mal den kompletten Pfad eingeben zu müssen. Die zweite Option sorgt unter anderem dafür, dass später unsere IDE Anaconda als Python Umgebung erkennt.
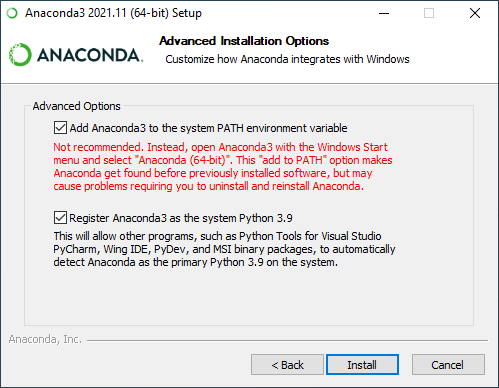
Nachdem ihr die beiden Optionen ausgewählt und mit einem Klick auf ‚Install‘ bestätigt habt, beginnt die Installation! Nach Abschluss der Installation bietet euch der Installer noch das Aufrufen von Tipps, hier ist es euch überlassen was ihr wählt. Mit Klick auf ‚Finish‘ habt ihr es dann geschafft. Herzlich Glückwunsch, die Anaconda Distribution ist nun erfolgreich installiert!
Test der Anaconda Installation
Ein kurzer Test gefällig, ob die Installation tatsächlich erfolgreich war? Startet zuerst eine Windows-Konsole indem ihr dazu die Tastenkombination WIN-R drückt und anschließend „cmd“ eingebt. Auf der Konsole gebt ihr dann den Befehl „ipython“ ein. Jetzt wird, dank gesetzter Pfadvariable während der Installation, aus dem aktuellen Pfad heraus die iPython-Konsole gestartet.
Dort könnt ihr wiederum jeden Python Befehl eingeben, zu Testzwecken sei hier einfach print("Hallo Welt") gewählt. Wenn alles funktioniert hat, sieht es so aus:
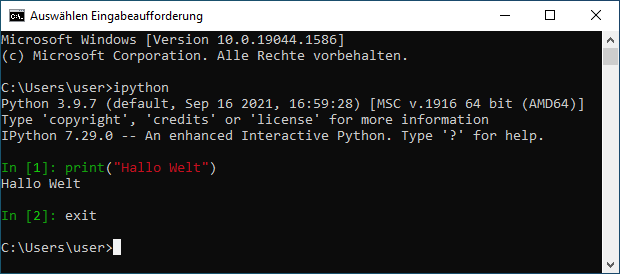
Wie eingangs beschrieben, benötigen wir neben der Distribution bzw. des Interpreters noch die Entwicklungsumgebung (IDE) um unseren Quellcode zu erstellen und bearbeiten zu können. In diesem Fall habe ich mich für PyCharm entschieden. Die Installation wird im folgenden Abschnitt dargestellt.
Installation der PyCharm IDE
Der Download von PyCharm ist über folgenden Link zu erreichen:
https://www.jetbrains.com/pycharm/download/#section=windows
Wir haben die Wahl zwischen der Professional- und der Community-Edition. Letztere ist kostenfrei und wird in diesem Beitrag verwendet. Nachdem ihr den Download abgeschlossen und die .exe Datei ausgeführt habt, startet der Installer.
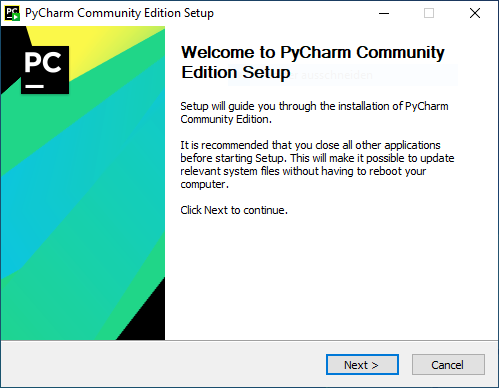
Mit ‚Next‘ gelangt ihr zur Auswahl des Pfades. Auch hier empfehle ich grundsätzlich, den vorgeschlagenen Standardpfad zu übernehmen.
Im nächsten Dialog legt ihr optionale Dinge fest. Ihr könnt euch eine Verknüpfung auf dem Desktop erzeugen lassen, aber interessanter sind die anderen drei Optionen: Mit ‚Add Open Folder as Project‘ könnt ihr euer Kontextmenü erweitern lassen. Das hat den Vorteil, dass ihr im Explorer mit der rechten Maustaste den Projektordner direkt mit PyCharm öffnen lassen könnt. Zudem könnt ihr die .py-Dateierweiterung mit PyCharm verknüpfen und PyCharm zur Pfadvariable eures Betriebssystems hinzufügen. Beides ist empfehlenswert.
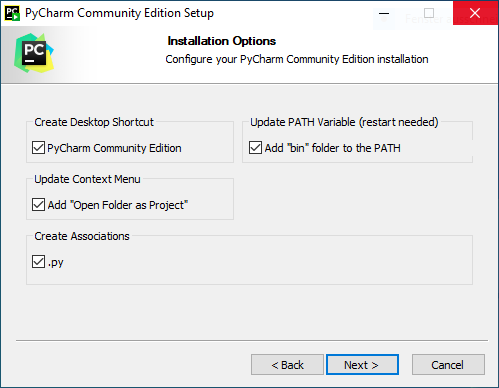
Ein Klick auf Next bringt euch zur Auswahl des Menüeintrages im Windows Start Menü, auch hier übernehme ich den vorgeschlagenen Standardname. Ein abschließender Klick auf ‚Install‘ beginnt die Installation. Diese sollte nach kurzer Zeit abgeschlossen sein und ihr habt erfolgreich die IDE installiert.
Widmen wir uns also nun unserem aller ersten Projekt! Doch bevor wir munter drauf los programmieren können, müssen wir eine virtuelle Umgebung für unser Projekt erzeugen. Wie das geht zeige ich jetzt:
Erzeugen einer virtuellen Python-Umgebung
In Teil 1 dieses Artikels wurde bereits beschrieben, warum wir virtuelle Umgebungen überhaupt benötigen und wofür sie gut sind. Sie können uns, kurz gesagt, eine Menge Arbeit ersparen, da sie Konflikte zwischen unterschiedlichen Projekten und deren Abhängigkeiten vermeiden.
Um eine solche virtuelle Umgebung für Python aufzusetzen gibt es mehrere Möglichkeiten. Da wir Anaconda verwenden nutzen wir hierzu den ‚conda‘ Befehl. Dieser wurde weiter oben in Schritt 1 der Anleitung zusammen mit der Distribution installiert. Dies können wir testen, indem wir auf der Windows-Konsole den Befehl conda -V eingeben. Dann erscheint die aktuelle conda Version.
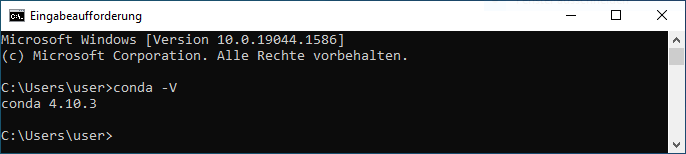
Nun können wir unsere erste virtuelle Umgebung für Python einrichten. Der Befehl ist folgendermaßen aufgebaut:
conda create -n UMGEBUNG python=X.Ywobei UMGEBUNG durch einen auszuwählenden Namen für die neue Umgebung zu ersetzen ist. X.Y ist durch die gewünschte Python-Version zu ersetzen. Erzeugen wir jetzt eine neue Umgebung mit dem Namen meine_umgebung mit der Python-Version 3.9. Wir brauchen also den Befehl
conda create -n meine_umgebung python=3.9Die erfolgreiche Einrichtung sieht dann folgendermaßen aus:
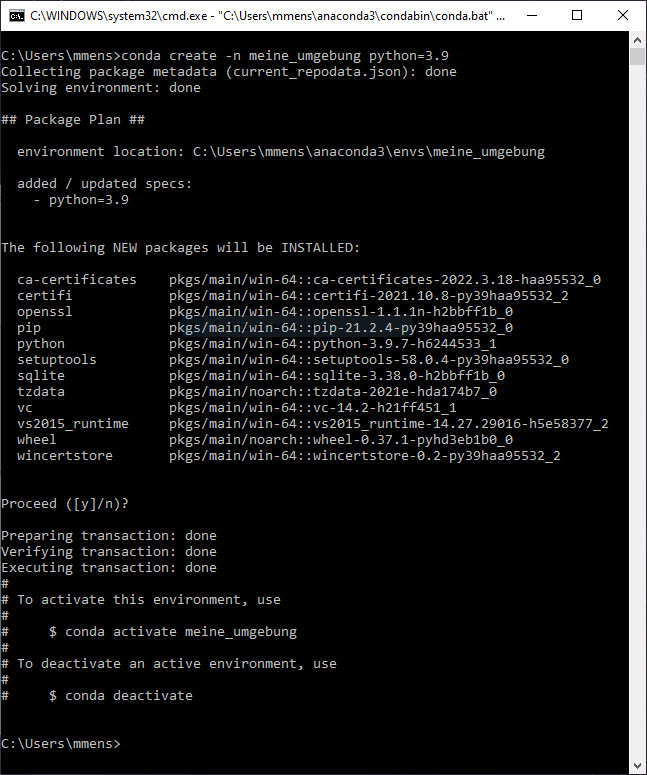
Nun haben wir endlich unsere erste virtuelle Umgebung für Python eingerichtet! Bevor wir diese verwenden können, müssen wir sie aktivieren. Mit dem Aktivieren-Befehl können wir zukünftig flexibel zwischen verschiedenen virtuellen Umgebungen wechseln.
Der benötigte Befehl lautet
conda activate meine_umgebungund dessen Ausführung beschert uns folgende Ausgabe:

Um der Vollständigkeit willen möchte ich an dieser Stelle noch die beiden Möglichkeiten aufzeigen mit denen wir Umgebungen deaktivieren und entfernen können:
conda deactivateund
conda remove -n UMGEBUNGSNAME --allDiese beiden Befehle möchten wir an dieser Stelle aber eben nicht ausführen. Schließlich haben wir unsere neue virtuelle Umgebung gerade erst eingerichtet und aktiviert! Daher machen wir im nächsten Schritt damit weiter, mit unserer installierten IDE PyCharm und der neuen virtuellen Umgebung unser erstes Projekt zu starten.
Erstes Projekt unter PyCharm
Sehr gut! Wir haben jetzt die wichtigsten Werkzeuge installiert und eine eigene virtuelle Umgebung für unser Projekt erzeugt. Wir sind also bereit um mit Python loszulegen!
Starten wir also PyCharm. Beim ersten Start müsst ihr noch die Nutzungsbedingungen lesen und akzeptieren. Und dann geht es los! Ihr bekommt den Startbildschirm, von dem aus wir direkt mit dem Erzeugen eines neuen Projektes beginnen.
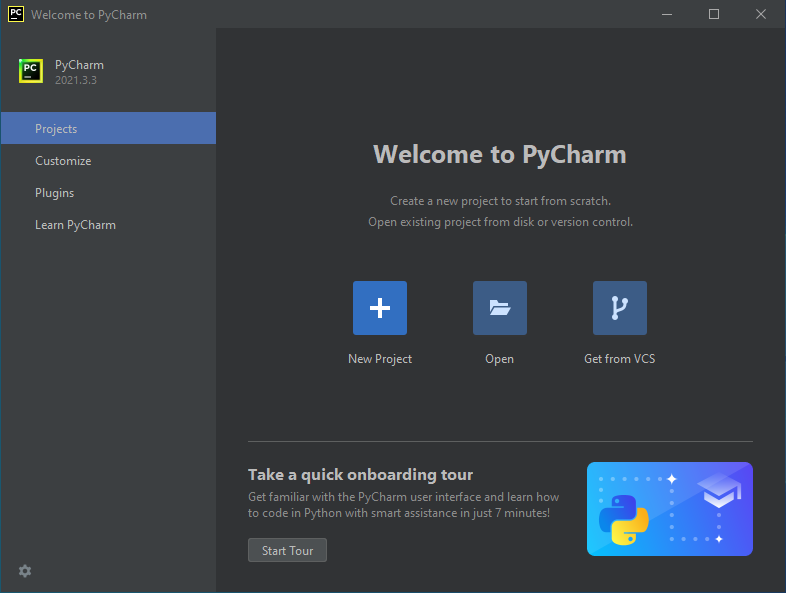
Nach einem Klick auf ‚New Project‘ müsst ihr im folgenden Bildschirm zwei wichtige Dinge einstellen. Unter ‚Location‘ wird der Pfad benannt, unter dem das neue Projekt und alle zugehörigen Datein abgelegt werden.
Bei den beiden folgenden Options-Bullets wählt ihr die zweite aus (‚Previously configured interpreter‘). Dahinter wählt ihr den Pfad zu der im vorigen Schritt eingerichteten virtuellen Umgebung:
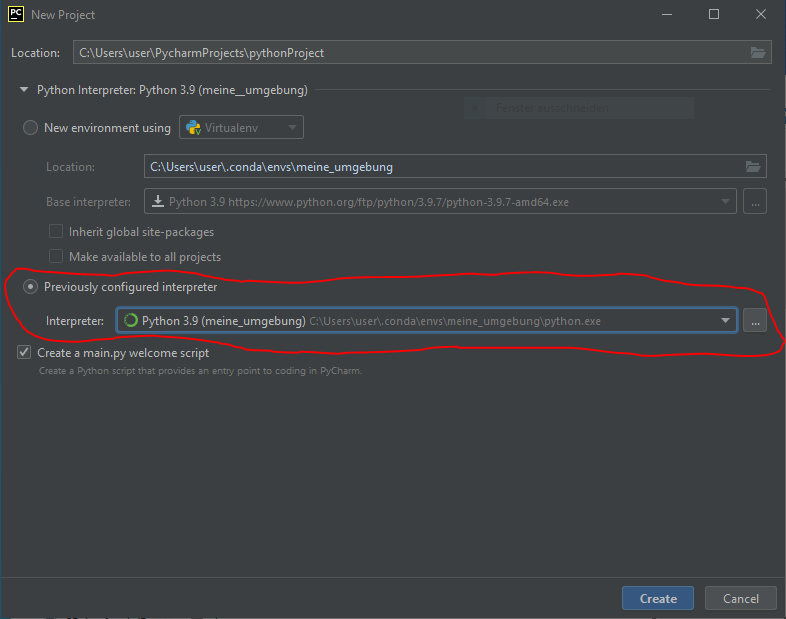
An dieser Stelle zeigt sich auch bereits der erste Komfortgewinn einer IDE: denn mit dem ersten Bullet kann direkt aus der IDE heraus die virtuelle Umgebung erzeugt werden. Dies spart den „manuellen“ Schritt über die Konsole.
Mit Klick auf ‚create‘ wird das Projekt gemäß der Konfiguration erzeugt. Dies kann einen kurzen Moment dauern. Habt ihr bei der Konfiguration das Erzeugen der Main-Methode ausgewählt erhaltet ihr folgende Ansicht:
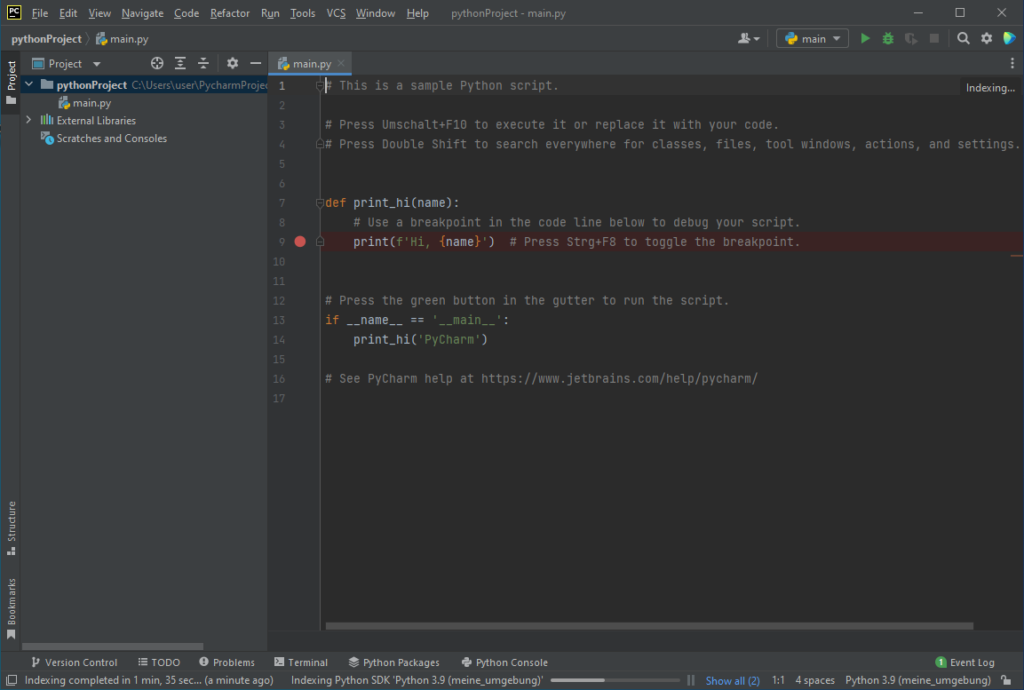
Durchstarten mit „Hallo Welt!“
Doch was wäre eine erster Start ohne ein klassisches „Hallo Welt“-Programm?! Also passen wir unsere main.py-Datei noch ein wenig an, genauer mit:
if __name__ == '__main__':
print("Hallo Welt!")
Code-Sprache: Python (python)Anschließend noch speichern und schon können wir den neuen Code mit einem Klick oben rechts auf das grüne Dreieck ausführen.
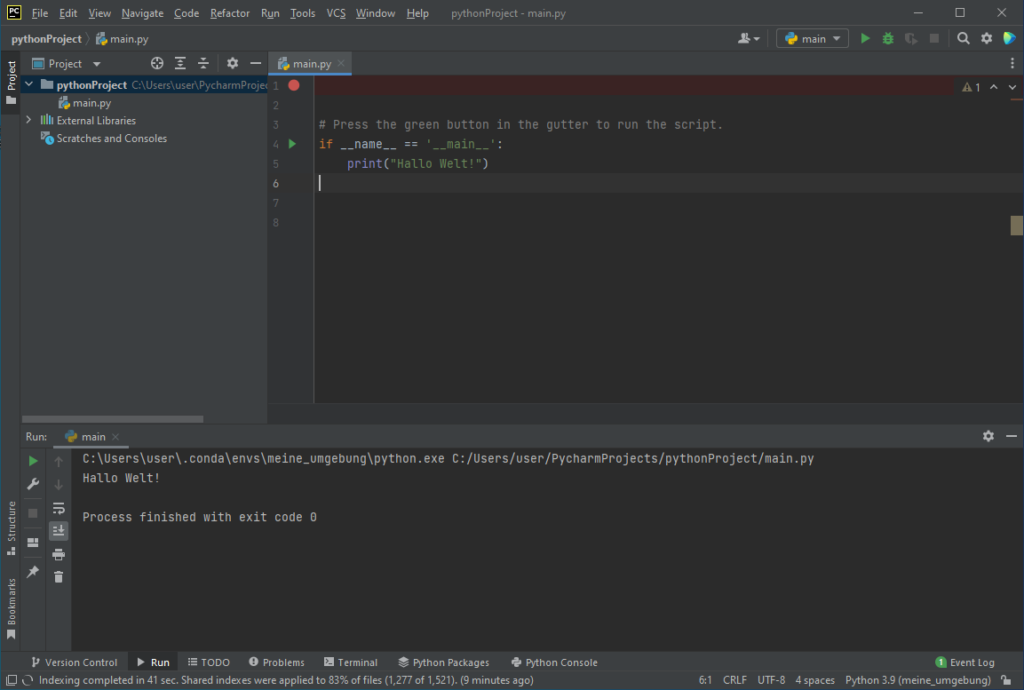
Für die Ausgabe öffnet PyCharm ein internes Konsolenfenster und gibt, wie erwartet, „Hallo Welt!“ aus! Der zusätzlich ausgegebene Exit Code ‚0‘ sagt uns zudem, dass das Programm ohne Fehler und Probleme durchgelaufen ist.
Nun sind alle wesentlichen Voraussetzungen für einen erfolgreichen Start mit Python in die Programmierung geschaffen: Wir haben eine vollständige Distribution samt Interpreter installiert, eine Entwicklungsumgebung aufgesetzt, und zu guter Letzt unser erstes „Hallo Welt“-Projekt im Rahmen einer virtuellen Umgebung aufgesetzt.
Jetzt steht dem Beginn größerer Projekte nichts mehr im Wege. Um diese aufzusetzen, müssen natürlich nicht jedes mal erneut alle oben beschriebenen Schritte durchlaufen werden. Sind Distribution und IDE erst installiert, könnt ihr ganz bequem eine neue virtuelle Umgebung für weitere Projekte aufsetzen und diese auch parallel in der IDE bearbeiten. Spätestens ab dann zahlen sich auch die Vorteile der virtuellen Umgebung aus.
Ich hoffe der Beitrag konnte euch den Start mit Python unter Windows etwas erleichtern und euch bei den ersten Schritten unterstützen.
Ich wünsche euch viel Spaß beim Einstieg in die Python-Programmierung!
übrigens…
… wer weiterführende Inhalte zum Thema Programmierung mit Python sucht, der wird natürlich zu Hauf im Internet fündig. Als eine sehr gelungene Seite für Einsteiger ohne Vorkenntnisse kann ich diese hier empfehlen:
https://cscircles.cemc.uwaterloo.ca/using-website-de/
Dort befindet sich ein kostenfreier Online-Kurs des „Center for Education in Mathematics and Computing“ der University of Waterloo. Der komplett auf deutsch gehaltene Kurs wird betrieben von den Bundesweiten Informatikwettbewerben (BWINF).
Für Fortgeschrittene kann ich zudem das Python 3 Handbuch von Johannes Ernesti und Peter Kaiser empfehlen. Die Online-Version des deutschsprachigen Buches befindet sich offen zugänglich hier:
https://openbook.rheinwerk-verlag.de/python/
Das Buch eignet sich hervorragend als Nachschlagewerk. Wer tiefer in Python einsteigen möchte, kommt im deutschsprachigen Bereich an diesem Buch kaum vorbei.
Hier geht es zurück zum ersten Teil meines Artikels: Teil 1
Und hier geht es zurück zur Startseite meines Blog: blog-mensch.de
Vielen Dank für’s Lesen! Ich freue mich zudem immer über Kommentare.